12.28


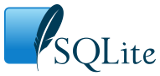


Install lighttpd and php5-cgi
apt-get install lighttpd
apt-get install php5-cgi
Enable the fastcgi module and the php configuration with
lighty-enable-mod fastcgi
lighty-enable-mod fastcgi-php
Reload the lighttpd daemon
service lighttpd force-reload
To test if it’s working create the file /var/www/index.php with the following contents:
<?php phpinfo(); ?>
Install sqlite and the php sqlite module
apt-get install sqlite3
apt-get install php5-sqlite
Install wordpress as usual, however ensure to use version 3.1.2 otherwise the PDO module wont work. Older versions of wordpress can be downloaded from their archives here: http://wordpress.org/download/release-archive/ alternatively wordpress version 3.1.2 can be downloaded directly here.
Next download the WordPress PDO (Sqlite) plugin from its official website here: http://wordpress.org/extend/plugins/pdo-for-wordpress/ or alternatively you can download the PDO plugin directly from here.
The instructions that follow next are directly from the official wordpress PDO plugin website:
So … to install PDO For WordPress please do the following:
Step 1: unzip the files in your wp-content directory. After unzipping the structure should look like this:
wp-content
->plugins
->themes
->pdo
db.php
index.php[maybe]
The key thing is the presence of the pdo directory and the db.php file in the ‘root’ of the wp-content directory.
Step 2: Edit your wp-config.php file so that this line of code is placed directly after the define(‘COLLATE’,”); line:
define('DB_TYPE', 'sqlite'); //mysql or sqlite
As part of the general wordpress installation you should define your secret keys too (in wp-config.php)
Once that is complete, you then need to edit the following file:
/var/www/wordpress/wp-content/pdo/wp_install.php
Search for the following line:
$message = __('<strong><em>Note that password</em></strong> carefully! It is a <em>random</em> password that was generated just for you.');
and replace it with the line below:
$message = __('<strong><em>Note that password</em></strong> carefully! It is a <em>random</em> password that was generated just for you.<br><br> ' . $random_password);
Once that’s complete you can then run the worpress installation script as usual from your web browser:
http://example.com/blog/wp-admin/install.php
Finally once you have logged into wordpress, all that remains is to update your wordpress installation to the latest version which should go through without an issue.
Wow that was strange. I just wrote an really long comment but after I clicked submit my comment didn’t appear. Grrrr… well I’m not writing all that over again. Anyhow, just wanted to say fantastic blog!
Awesome dude, great tutorial. It is short, precise, yet contains all information necessary for install. Btw: using SQLite was another good idea!